A company’s sales invoice acts as a direct proposal to purchase goods or services from the company’s owners or sales managers. For this, Zoho Invoice is a free web application that produces invoices without charging any fees.
Here are the steps for creating an invoice with Zoho Invoice:
1. Setup organization details
Start by entering invoice.zoho.com into your browser, creating an account with your email address, and adding organization details as in screenshot 1. This information will appear on the invoice
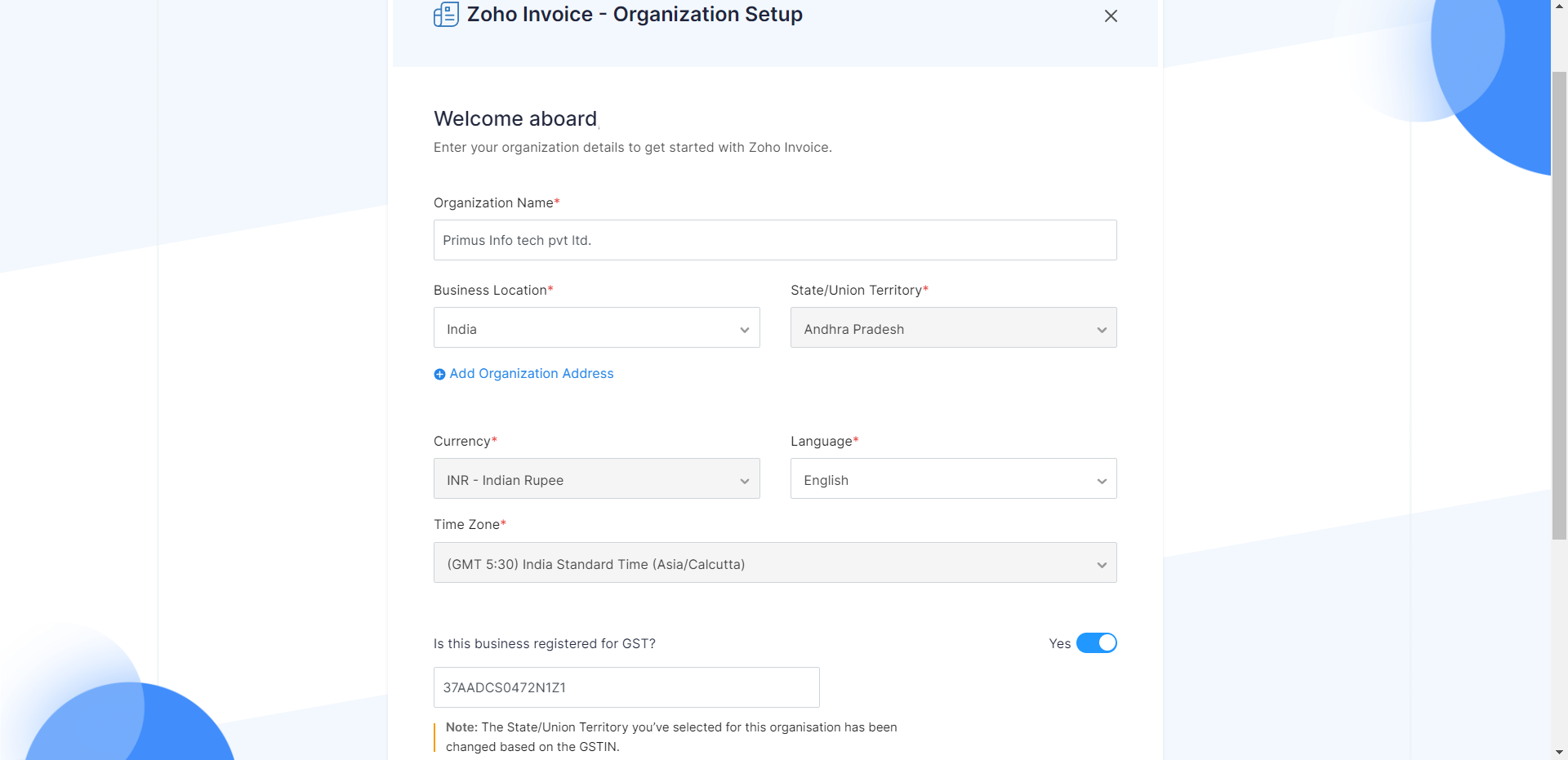 Screenshot 1: Organization detail
Screenshot 1: Organization detail2. Add business type and payment gateway
As seen in screenshot 2, enter information about your company’s industry and business type in the dashboard.
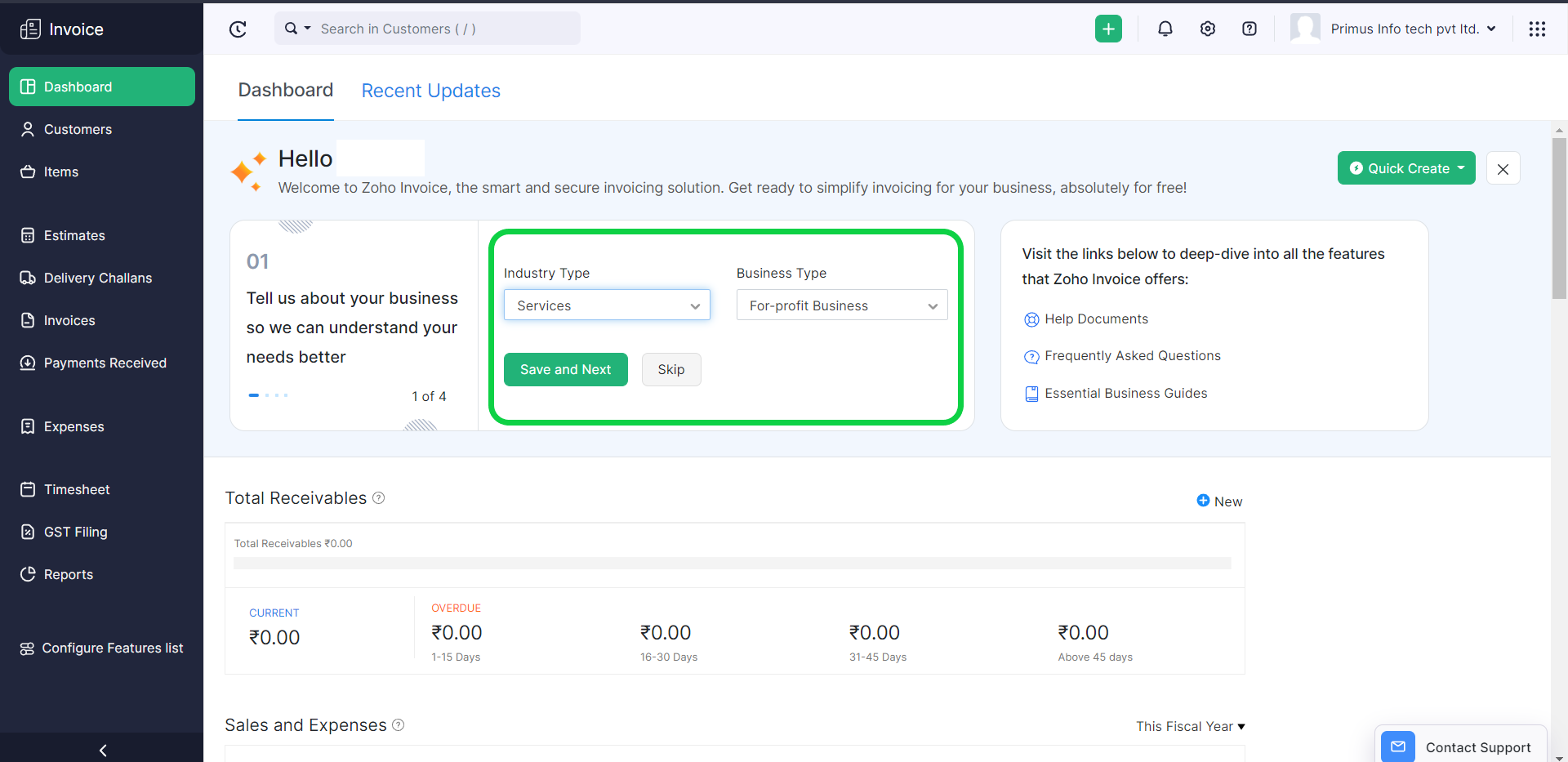 Screenshot 2: Business details
Screenshot 2: Business detailsCreate a payment gateway configuration for the invoice to allow the invoice payer to choose their preferred payment gateway.
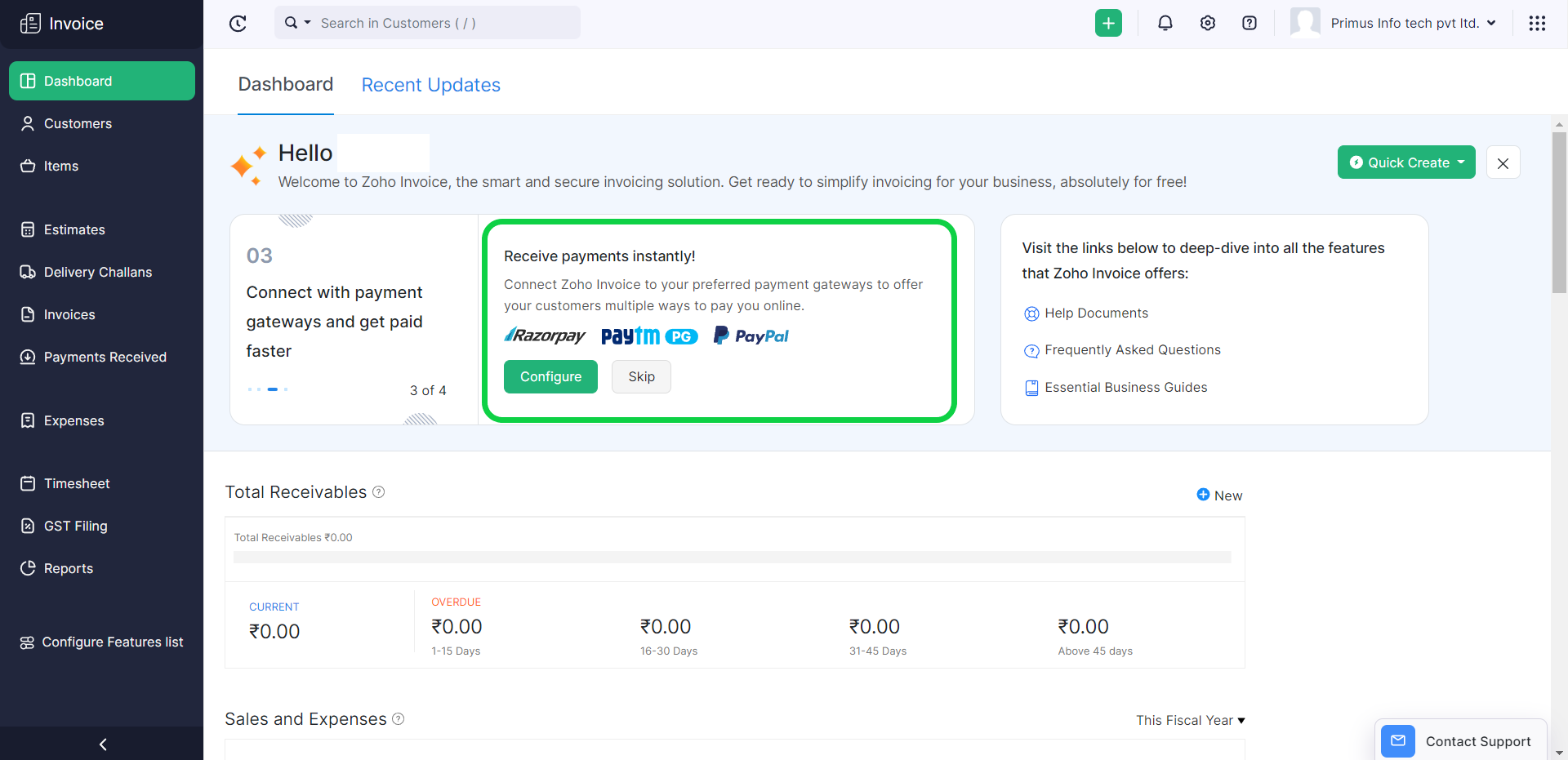 Screenshot 3: Payment gateway
Screenshot 3: Payment gateway3. Create a template and add logo
To make a professional invoice, choose the customize option in the dashboard in screenshot 4 and edit the standard templates as shown in screenshot 5.
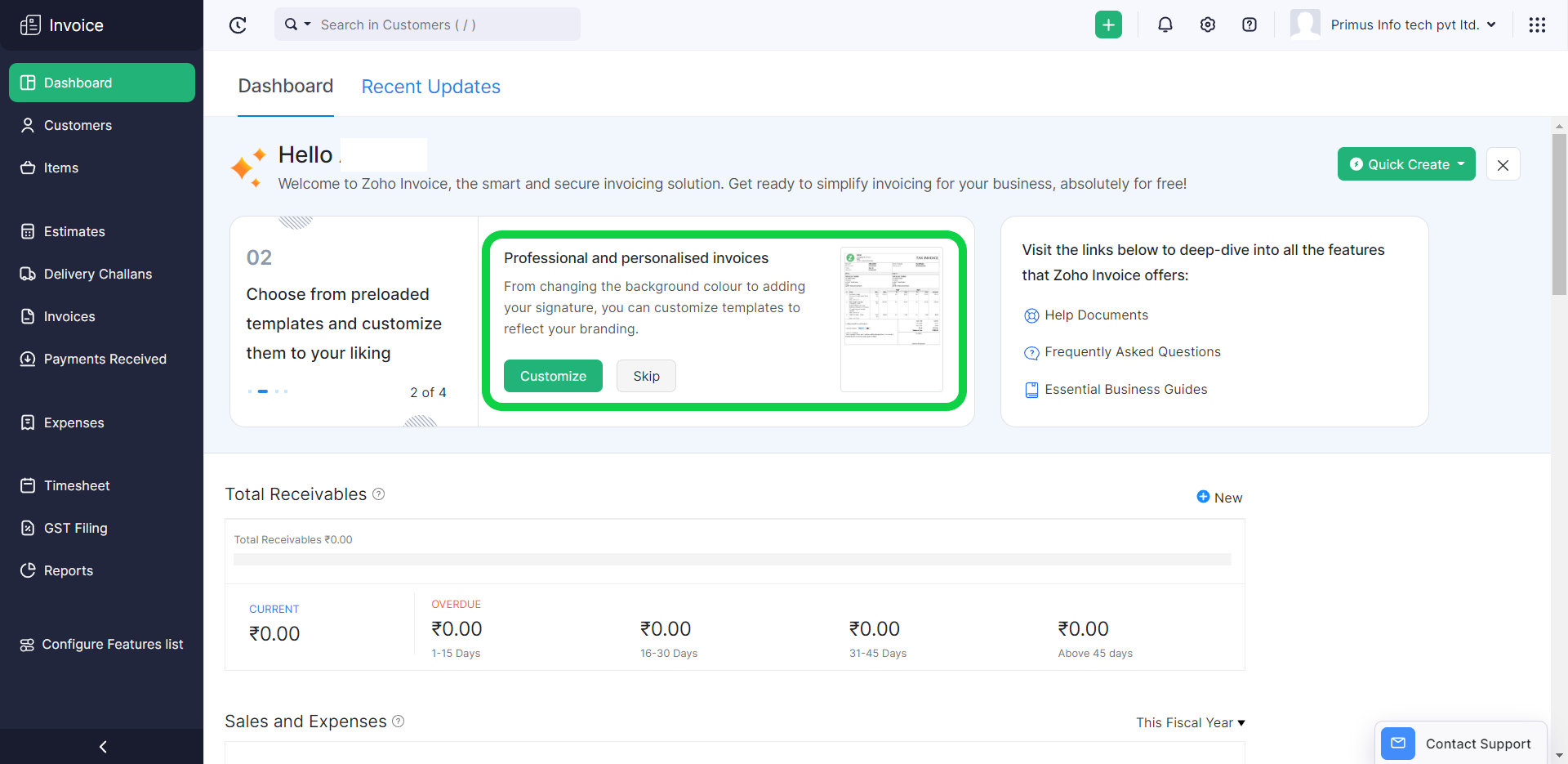 Screenshot 4: Customize to get templates
Screenshot 4: Customize to get templatesYou can add your company’s logo to the design by selecting the option to upload one; see screenshot 5 for specifics.
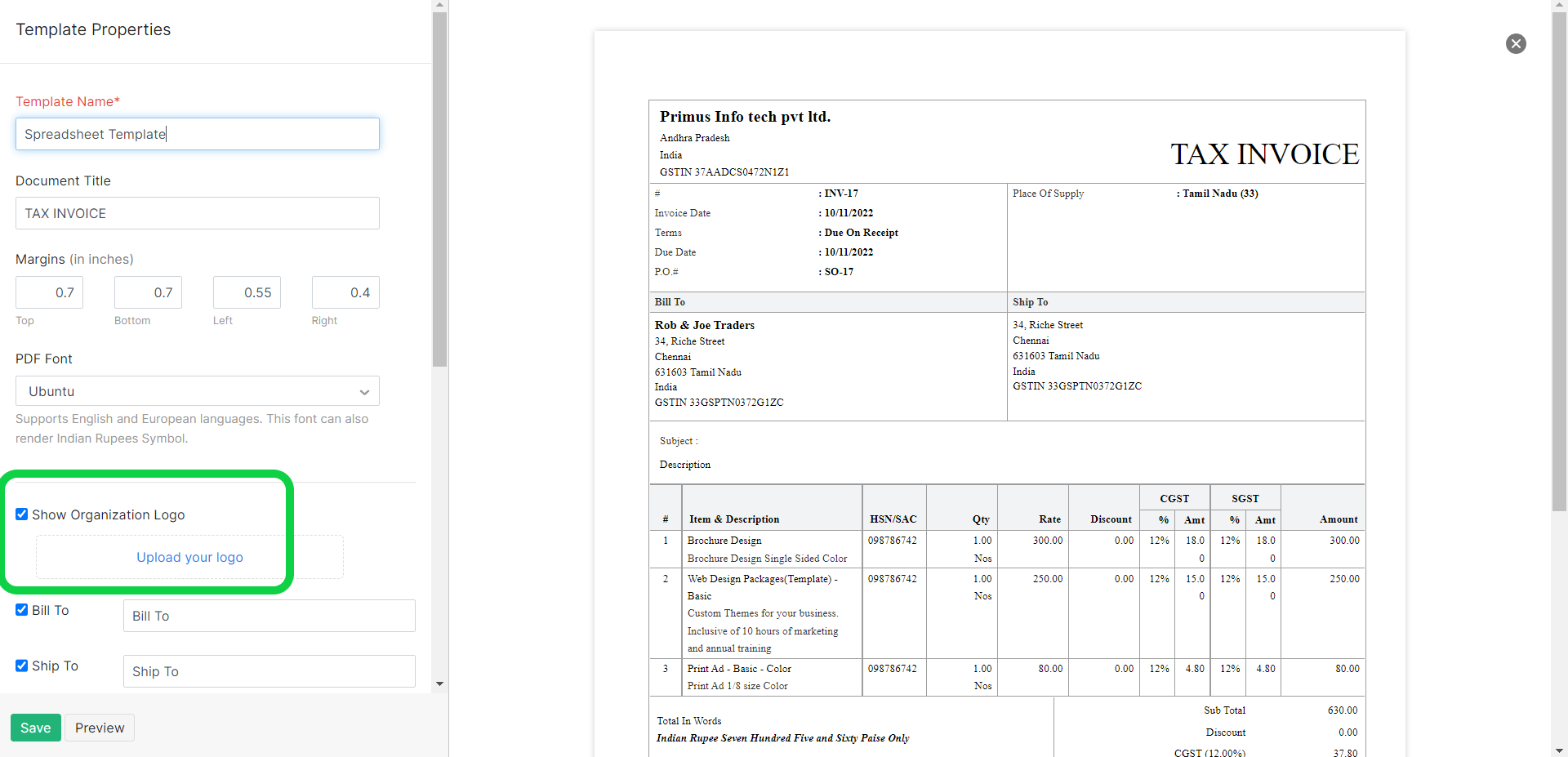 Screenshot 5: Upload a logo
Screenshot 5: Upload a logoFinally, a logo will be included in the invoice to give it an official appearance.
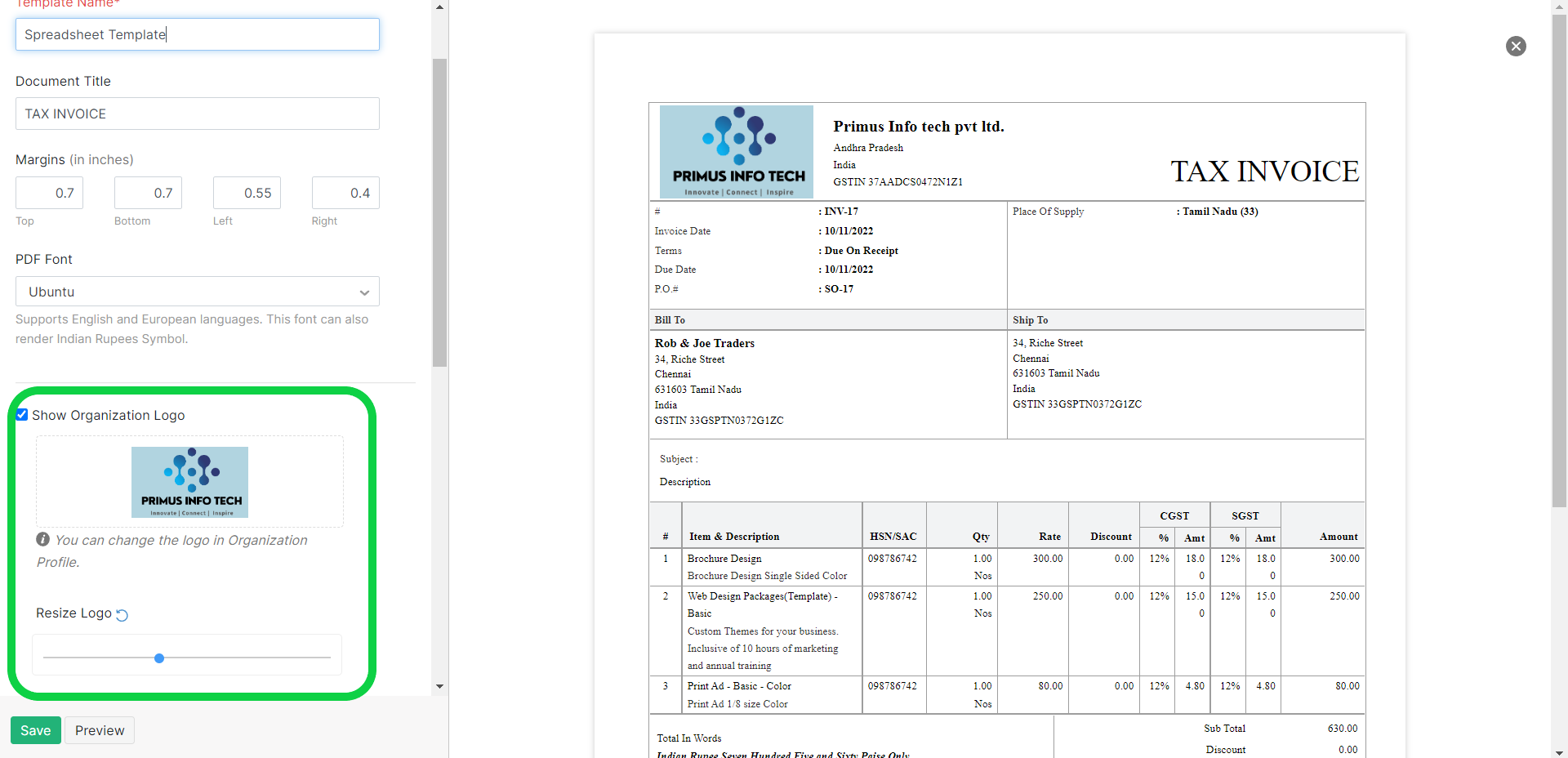 Screenshot 6: Final customized template
Screenshot 6: Final customized template4. Add the client’s information to a new invoice
Now is the time to receive payment. To get started, choose the Invoices option from the menu, and then click New Invoice to proceed.
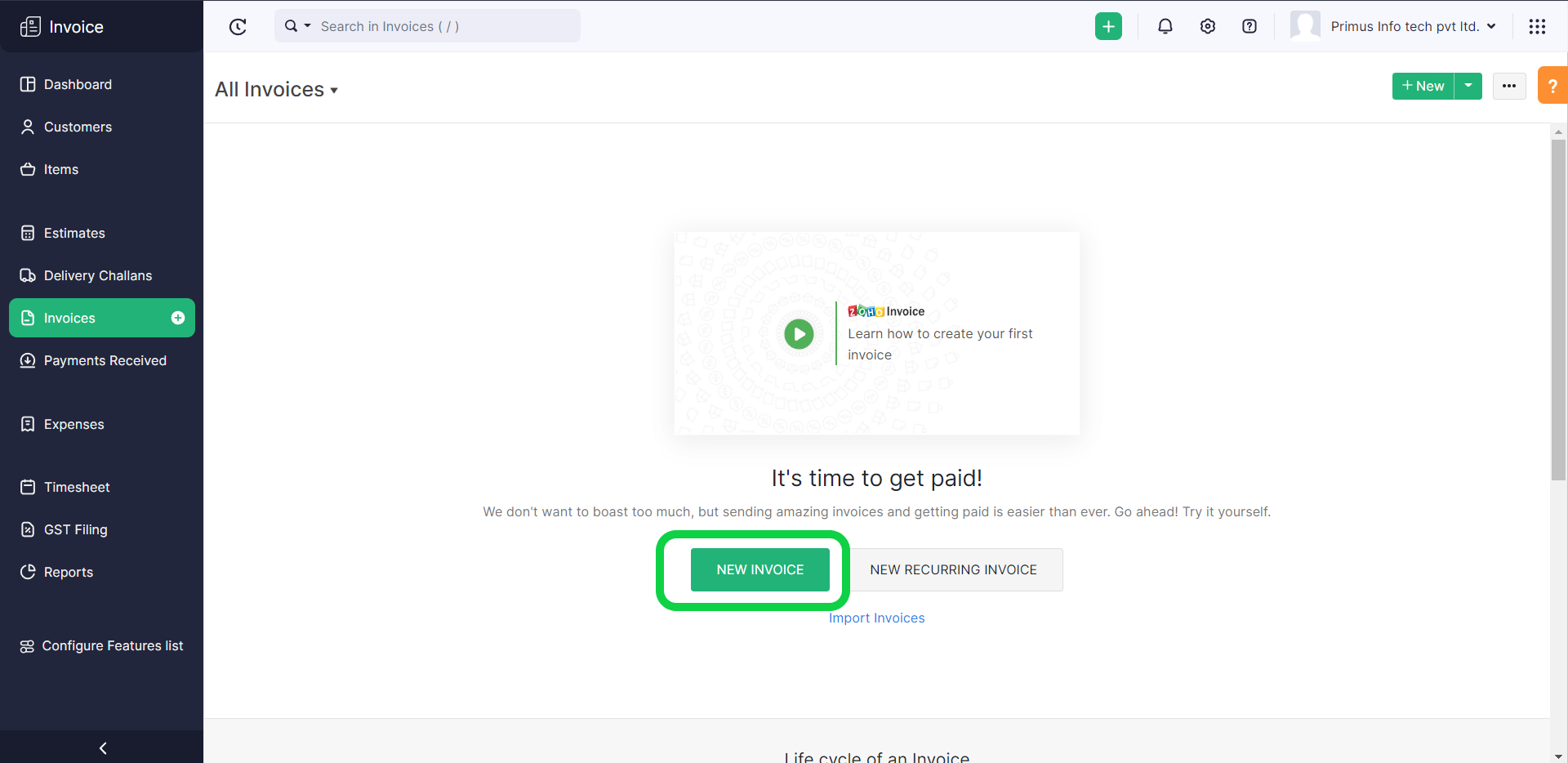 Screenshot 7: Select new invoice
Screenshot 7: Select new invoiceIf the customer is a new one, choose the customer name and create a new one using the company name, billing address, and shipping address of the new client.
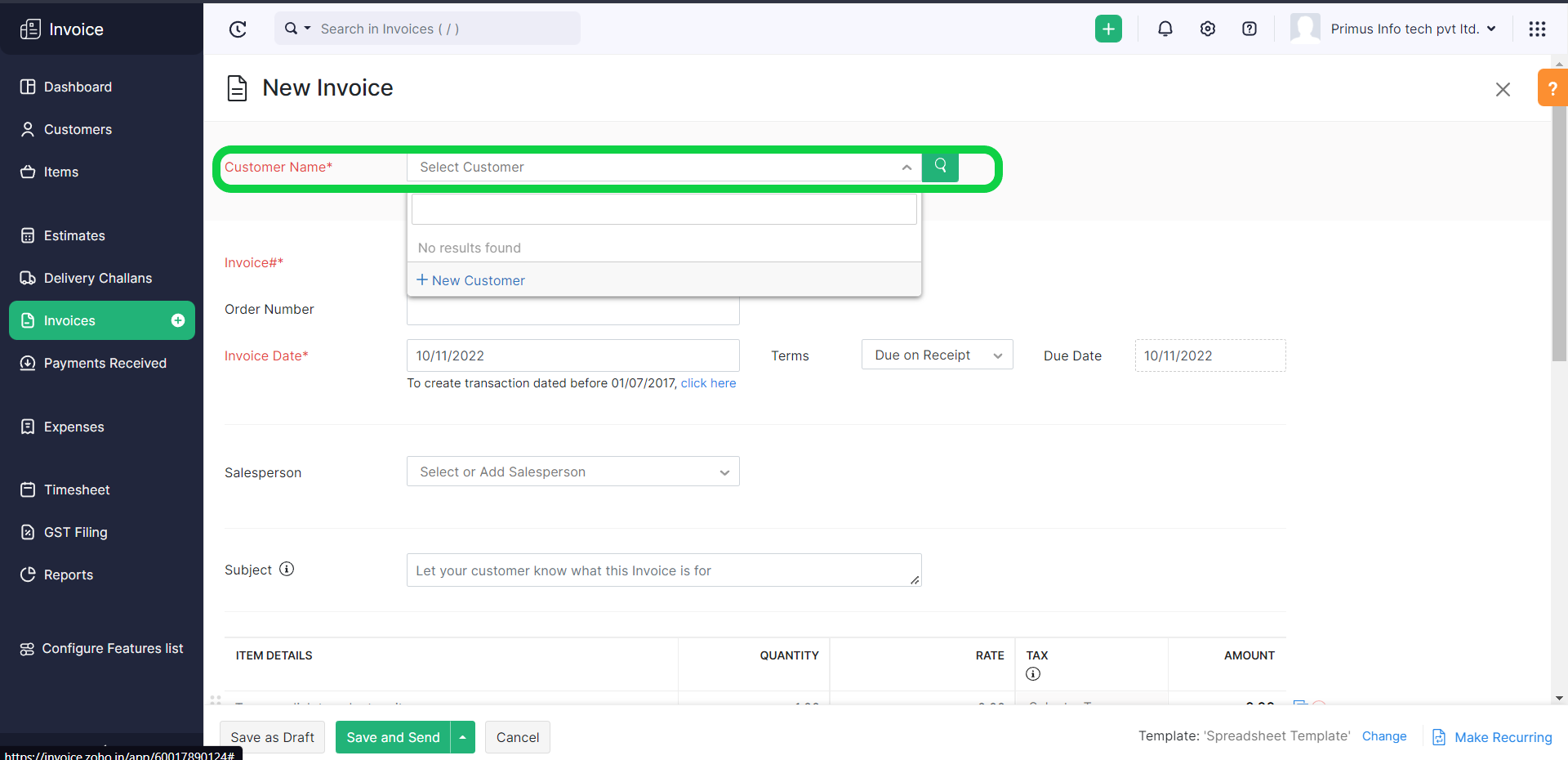 Screenshot 8: Add customer detail
Screenshot 8: Add customer detailCustomer information has been added; see screenshot 9. Add the details of the goods or services you are selling now.
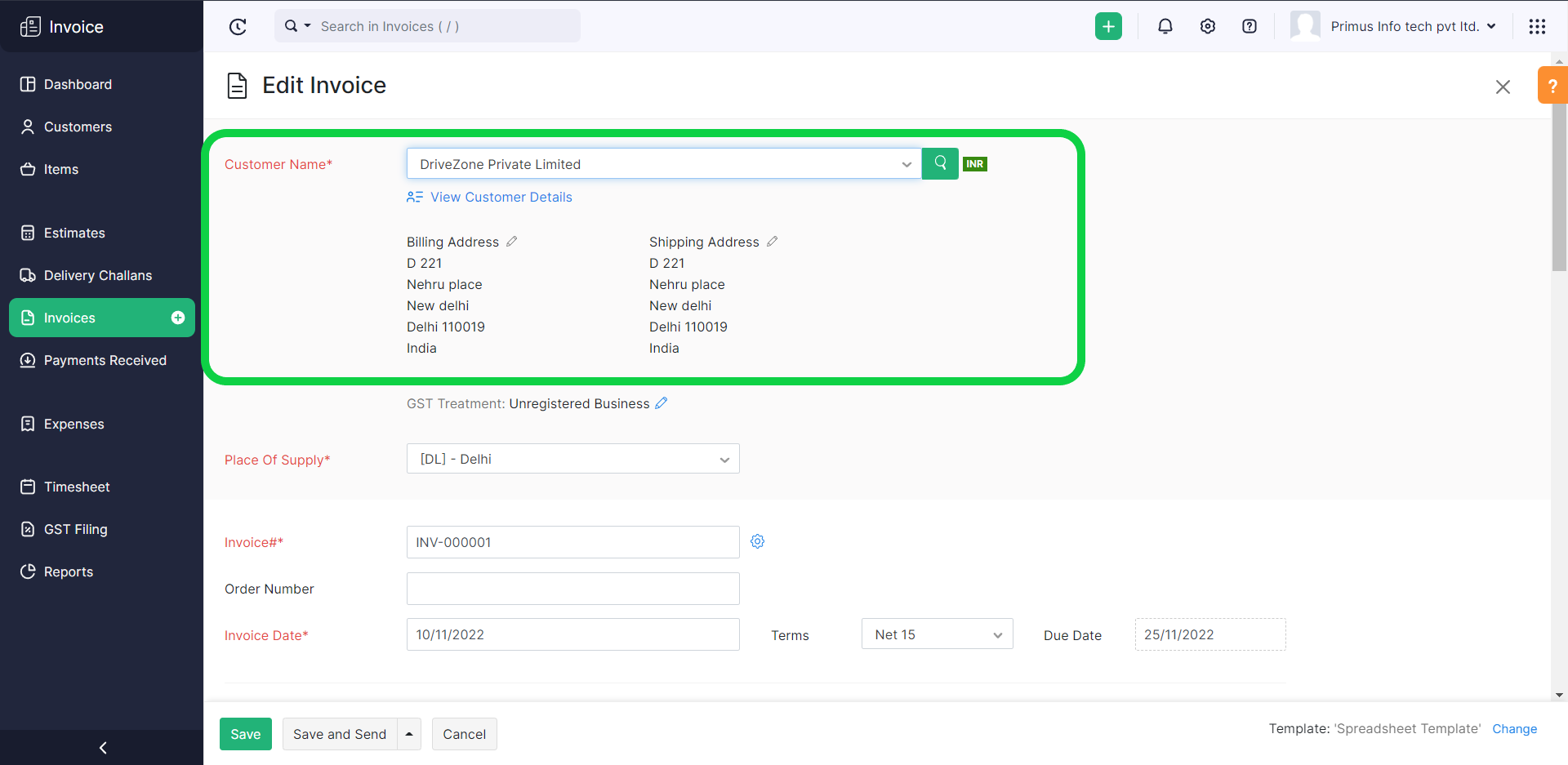 Screenshot 9: Customer added
Screenshot 9: Customer addedCreate a bill amount from the option to add item details by entering the Service name, quantity, rates, and taxes. The total amount will then be displayed automatically and then save and send the invoice; see screenshot 10.
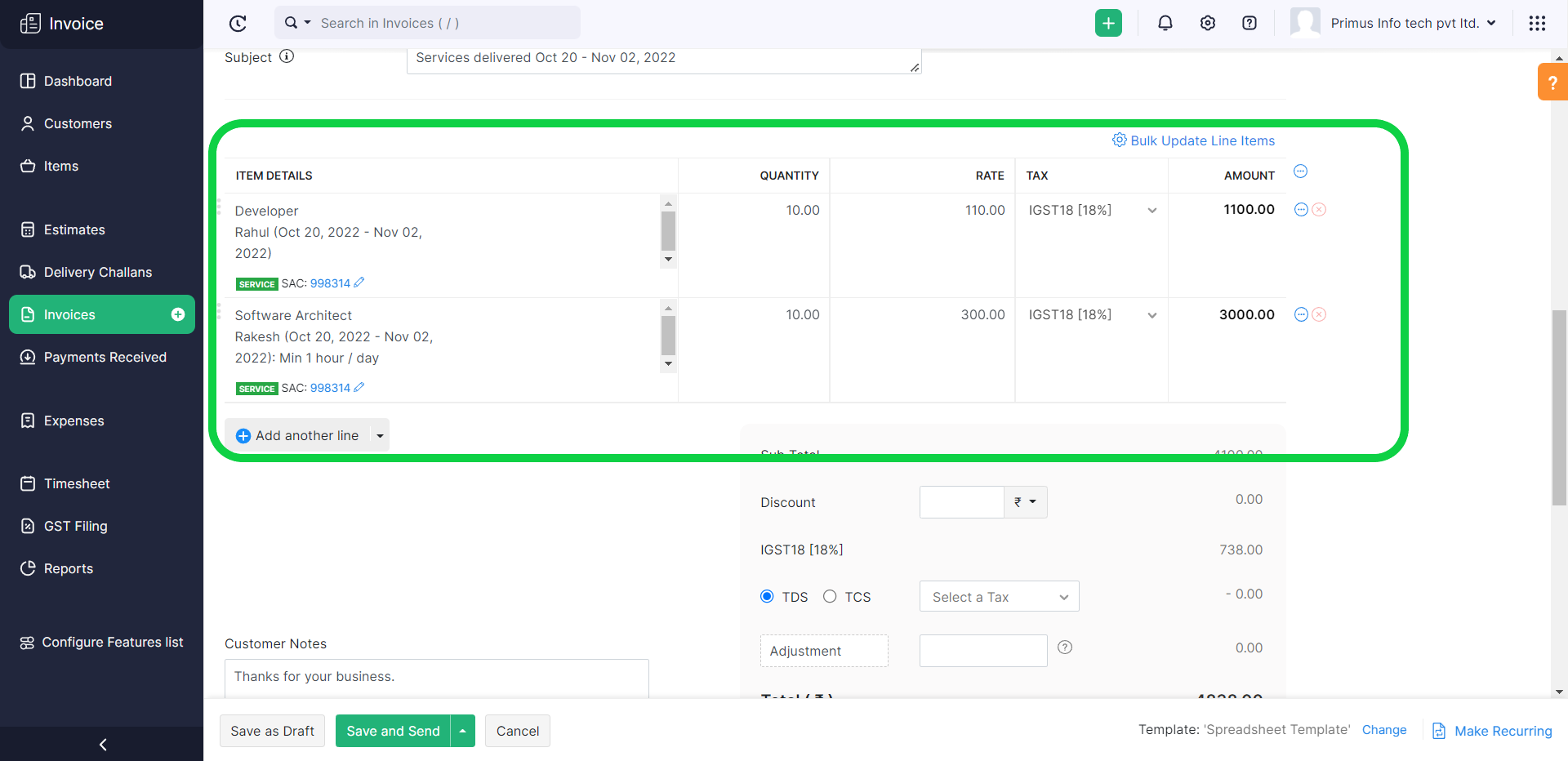 Screenshot 10: Service details
Screenshot 10: Service details5. Email invoice to client
A new window will open after selecting save and send; enter the client’s email address here, and a proposal will be created immediately like in screenshot 11.
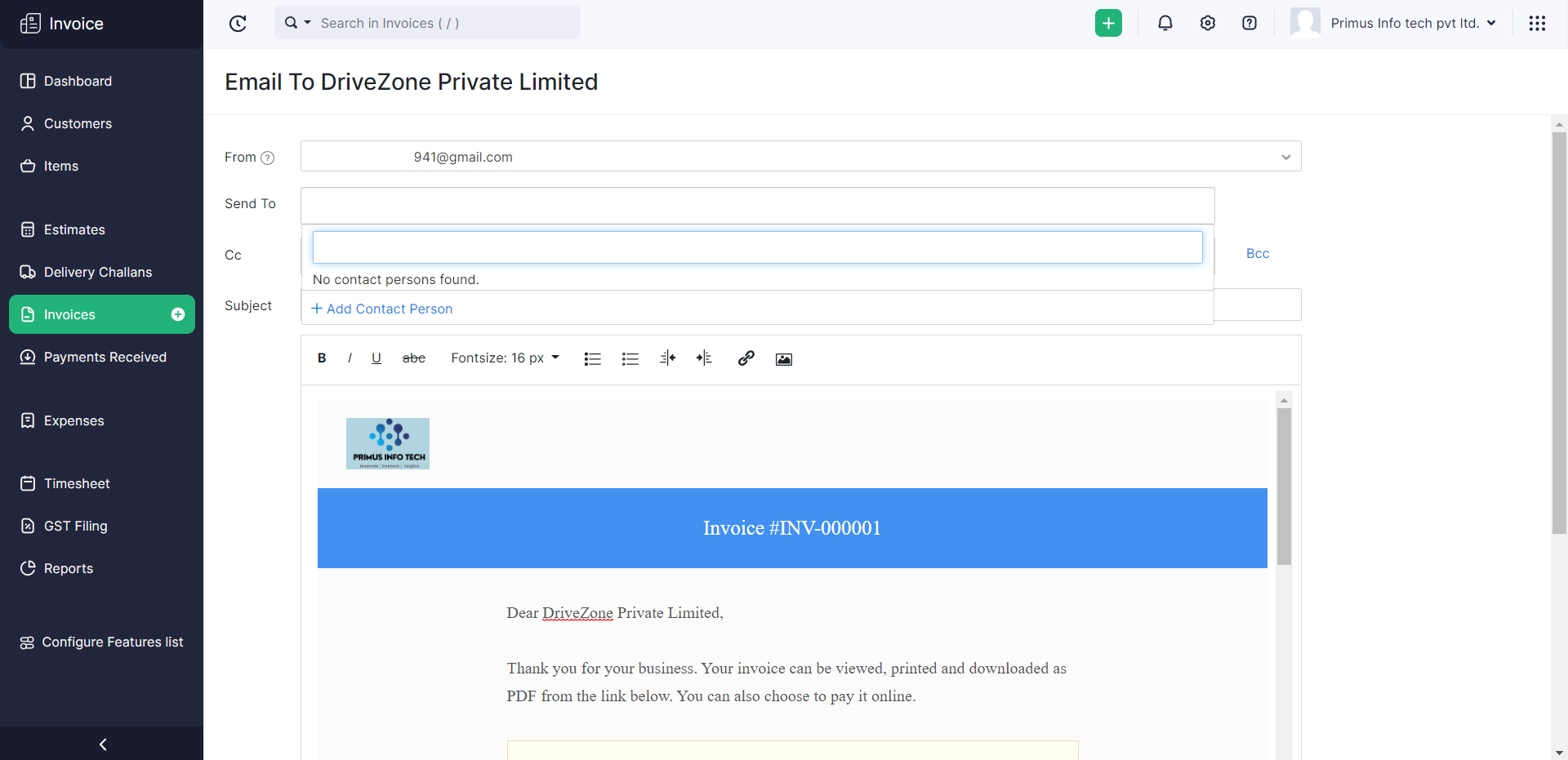 Screenshot 11: Email draft
Screenshot 11: Email draftThe email that the customer will receive is depicted in screenshot 12; from this email, the customer can pay through the payment gateway.
The customer can click the view invoice button and then go to the payment window.
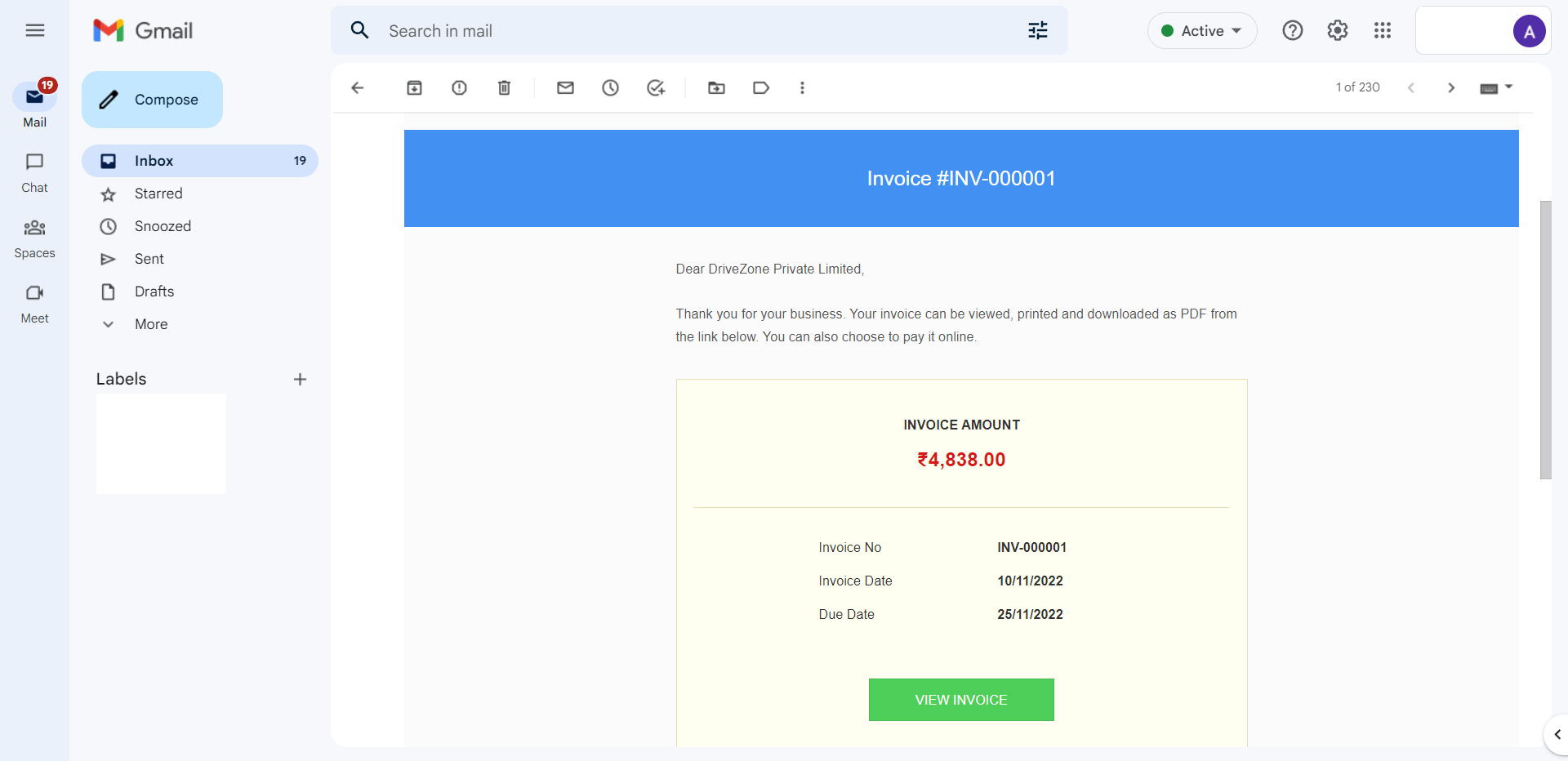 Screenshot 12: Email sent
Screenshot 12: Email sent6. Payment by client
The user can use their credit or debit card to make a purchase here by selecting “Pay Now.”
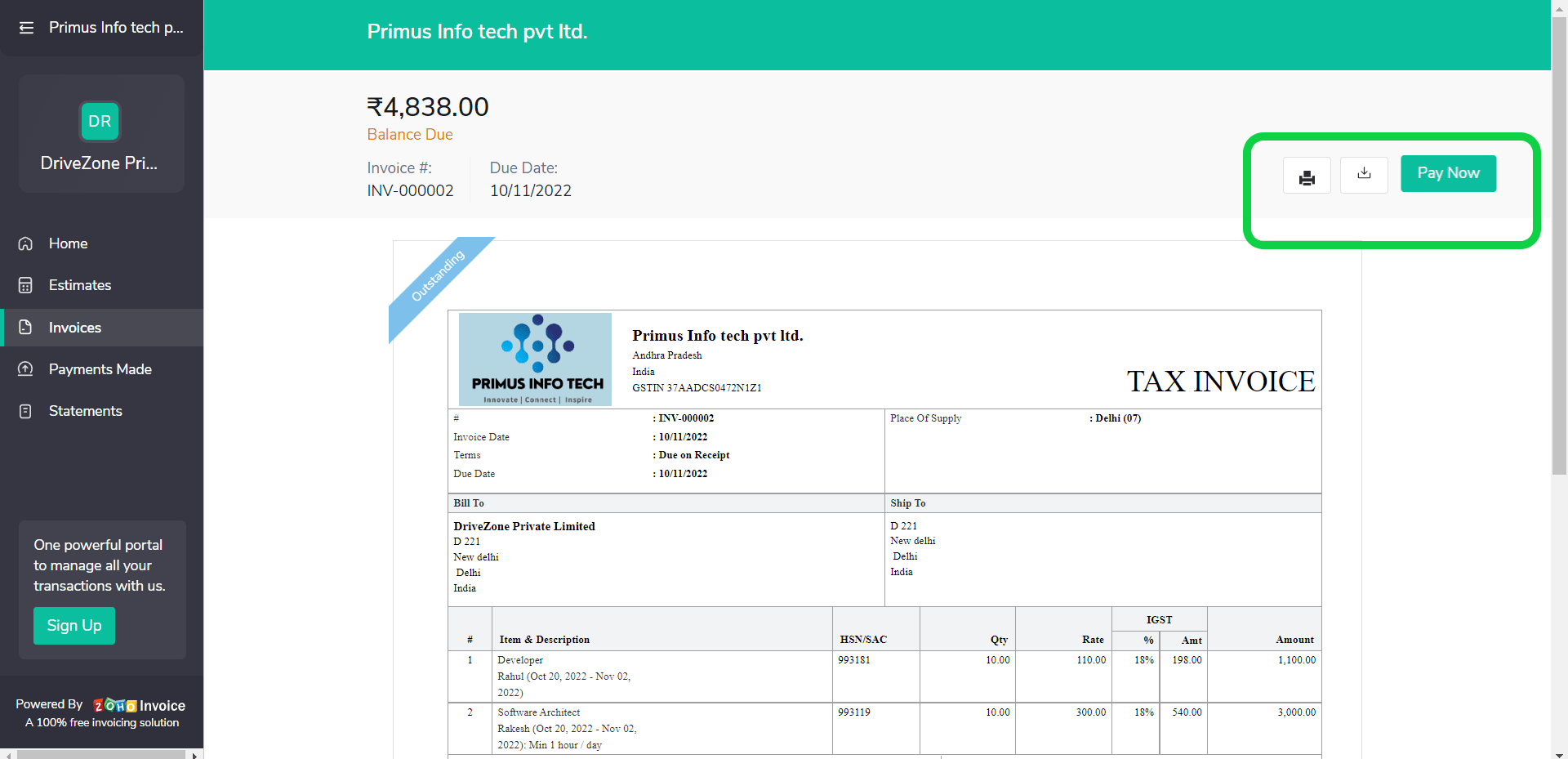 Screenshot 13: Pay now tab
Screenshot 13: Pay now tab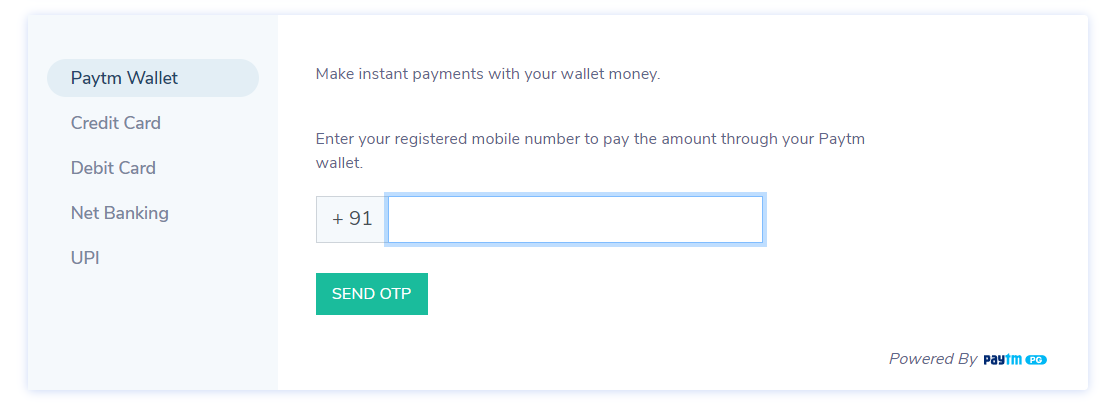 Screenshot 14: Payment options
Screenshot 14: Payment optionsTherefore, by following the procedures described above, one can easily produce an invoice using Zoho Invoice and send it to the client and accept payments.
Tags:
- #Invoices,
- #Web Apps
